Ya son varios los que me han pedido que amplíe información sobre el uso de VMware ESXi tras un antiguo articulo donde explico como Instalar VMware ESXi 5.5 en la mayoría de casos me han pedido que explique como iniciar una máquina virtual en este hypervisor.
En este articulo voy a explicar como crear, iniciar y instalar una máquina virtual en un host ESXi 5.x recién instalado, con el datastore interno y sin formar parte de un clúster (tal cual viene instalado de serie) para ello vamos a usar el vSphere Client.
Una vez iniciamos vSphere Client y accedemos al ESXi 5.x nos encontramos con esto:
El primer paso será crear una máquina virtual para ello vamos a File => New => Virtual Machine
Nos aparecerá un asistente donde nos permite elegir entre dos opciones:
- Typical: Vamos a elegir el datastore, sistema operativo, conexión de red, disco duro y nos va a crear una máquina virtual con los requisitos recomendados para el sistema operativo elegido.
- Custom: esta segunda además de las opciones mencionadas anteriormente nos dejara elegir el tipo de versión de máquina virtual, CPU, memoria RAM y controlador de disco.
En este caso voy a explicar la opción de Custom ya que vamos a entender mejor como se crea cada componente y para que sirve.
En primer lugar le damos un nombre a la máquina virtual, mucho cuidado con este nombre ya que todos los ficheros que se van a crear en el datastore van a recibir este nombre y aunque se puede cambiar mas adelante, los ficheros del datastore seguirán con el primer nombre recibido.
Elegimos el datastore, en este caso solo nos aparece el disco duro del servidor ESXi aunque en el hypervisor se puede conectar un datastore externo en formato LUN desde un iSCSI de un NAS o una cabina de discos e incluso una carpeta NFS.
También nos permite elegir la versión de la máquina virtual, en este caso vamos a elegir la versión 8 aunque si queremos que la máquina sea compatible en versiones anteriores a ESXi 5 deberemos elegir la 4 para ESXi 3 o la 7 para ESXi 4.
Elegimos el sistema operativo que deseamos instalar, por ejemplo Debian de 64 bits.
En CPU, deberemos elegir la cantidad de SOCKETS y CORES que necesitamos asignar a esta máquina virtual, lo recomendable es elegir un socket y varios cores dependiendo de la necesidad de proceso, aunque podemos elegir mas de un socket ya que existen aplicaciones que requieren de dos o mas socekts. El numero de máximo de cores no pueden superar los de la máquina física.
Memoria RAM, dependiendo del sistema operativo y de lo que vayamos a instalar en el, vamos a requerir de mayor o menor cantidad memoria. Nos fijamos que hay varios puntos:
- Amarillo: indica la memoria mínima requerida para el sistema operativo elegido.
- Verde: indica la memoria recomendada para el sistema operativo elegido.
- Azul: indica la memoria máxima de tu servidor ESXi.
- Naranja: es la memoria máxima que soporta el sistema operativo.
¡Cuidado! no se aconseja asignar más memoria de la instalada físicamente en el host.
En el siguiente paso nos permite elegir el adaptador de red virtual para la máquina, podemos asignar hasta 4 interfaces de red, aunque posteriormente nos permite añadir más, también nos permite elegir que controlador de red queremos usar, se recomienda usar el E1000 ya que la mayoría de los sistemas operativos la reconocen como una controladora de red de Intel.
Vemos también que nos permite elegir el VNetwork ya que nuestro host ESXi puede estar conectado en varias redes distintas y por lo tanto las máquinas virtuales también pueden ir vinculadas a cualquier de esas redes.
Controladora SCSI, podemos elegir dependiendo de las necesidades del sistema operativo la controladora de disco, por ejemplo en sistemas operativos que no soportan controladores modernos podemos elegir otro tipo de controlador, lo mas común es elegir LSI Logic Parallel.
Elección de disco virtual: nos permite elegir entre un disco virtual ya existente o crear uno de nuevo o incluso crear una máquina sin ningún disco duro vinculado a ella y más adelante crear o vincular un disco ya existente, en este caso vamos a crear uno de nuevo.
Tamaño y tipo de aprovisionamiento del disco: en primer lugar nos permite elegir el tamaño del disco duro, que no debería ser mayor que la del espacio del datastore elegido, en este caso yo elijo 512mb porque mi datastore tiene 1gb de capacidad. También nos permite elegir entre 3 tipos de aprovisionamiento de disco virtual:
- Thick Provision Lazy Zeored: esta opción crea un fichero del tamaño elegido para reservar el espacio dentro del datastore, pero no va a borrar el disco durante la creación sino que lo va a borrar la primera vez que escribimos en el.
- Thick Provision Eager Zeroed: Este disco es el recomendado si queremos usar las opciones de HA de VMware con fault tolerance, este si borra el disco durante el proceso de creación dejando todos los bits a 0.
- Thick Provision: Este disco no reserva el espacio en el datastore, por lo que va creciendo a medida que se van escribiendo datos en el, deberemos tomar precauciones ya que si llega a crecer mas que el espacio disponible del datastore se puede corromper.
La opción mas recomendable es Thick Provision Eager Zeroed
En opciones avanzadas podemos elegir el tipo de conexión del disco duro, dependiendo del sistema operativo y de la cantidad de discos duros virtuales podemos elegir entre SCSI o IDE además de su posición en las conexiones.
Si se activa el modo independiente no vamos a poder realizar snapshots del disco, además nos permite elegir entre dos opciones:
- Persistent: los cambios se van a escribir directamente en el disco.
- Nonpersistent: Al reiniciar la máquina los cambios en el disco se van a perder.
En el ultimo paso nos presenta un resumen de la máquina virtual, al pulsar a finalizar se va a crear la VM y el vDisk.
Una vez creada la máquina la vamos a ver en la lista debajo de la ip de nuestro ESXi, podemos ponerla en marcha por primera vez con el botón derecho Power => Power On
Para ver la máquina virtual en marcha vamos a la pestaña «Console«.
Para instalar el sistema operativo lo podemos hacer mediante un CD-ROM conectado a nuestro PC, una iso en nuestro PC o bien con una iso ubicada en el datastore. Para ello vamos al icono del CD con una llave inglesa y la desplegamos:
- Connect to D: usamos la unidad DVD/CD-ROM de tu equipo, como método de instalación del sistema.
- Connect to ISO image on local disk: nos permite elegir un fichero ISO ubicado en tu ordenador.
- Connect to host device: usamos la unidad de CD/DVD-ROM del propio servidor ESXi.
- Connect to ISO image on a datastore: elegimos un fichero ISO ubicado en un datastore conectado al ESXi.
En este caso voy a elegir la segunda opción «Connect to ISO image on local disk» para elegir una imagen Debian.
Una vez elegida la imagen ISO vamos a reiniciar la máquina pulsando en «Console» y usando la combinación de teclas «Ctrl + Alt + Insert«.
Y se va a iniciar la instalación del sistema operativo, en este caso: Linux Debian.
Con estos sencillos pasos vas a poder iniciar tu primera máquina virtual en VMware ESXi 5.x espero que sirva de ayuda para dar los primeros pasos en este hypervisor.

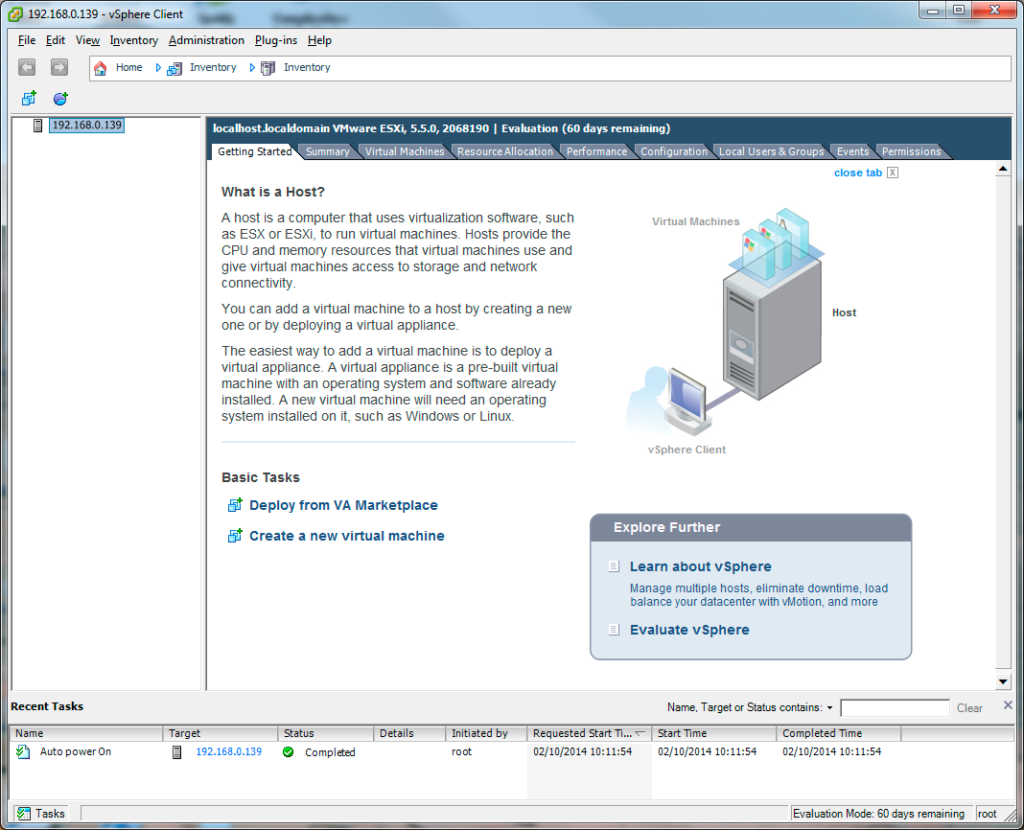
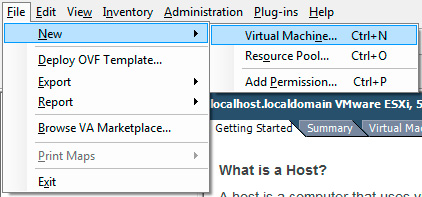
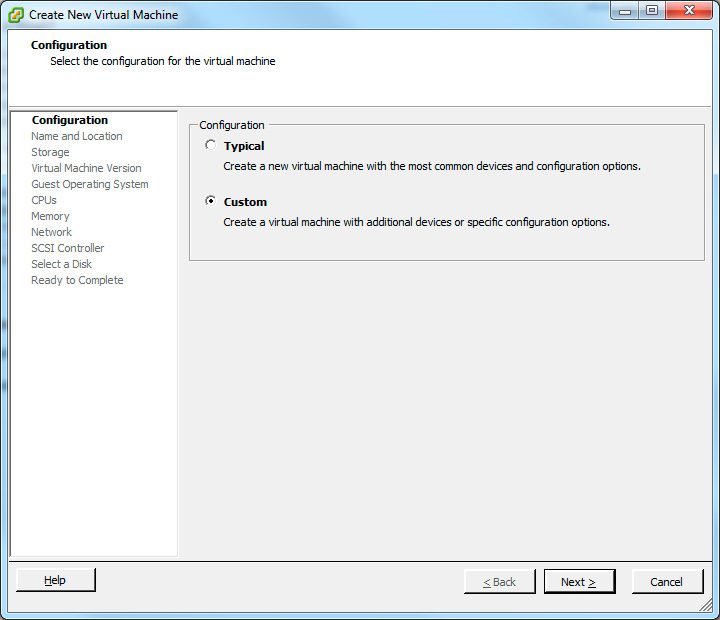
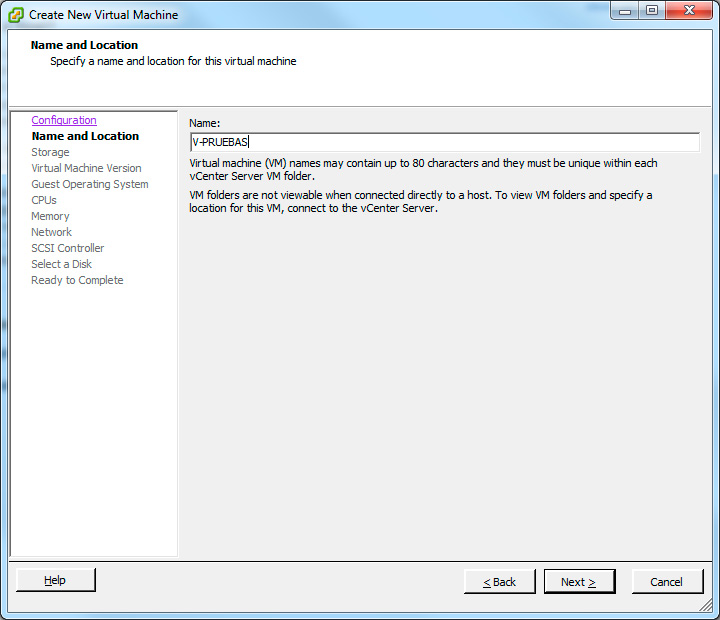
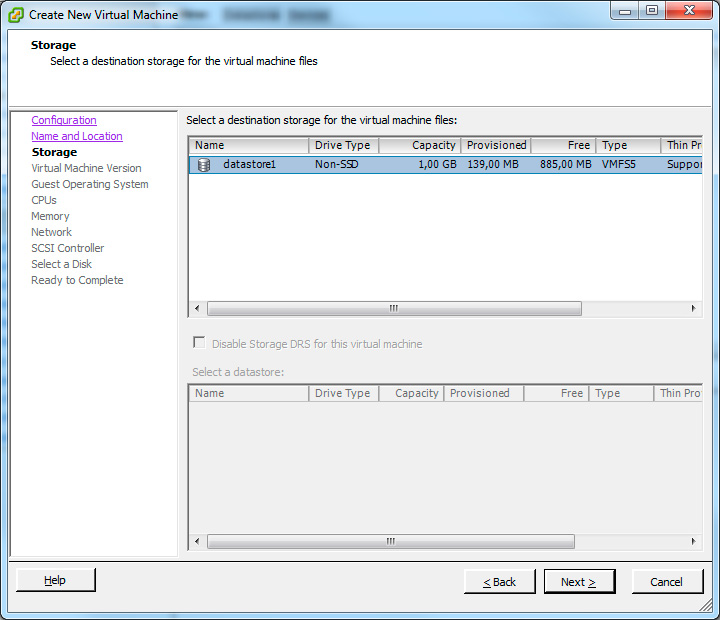
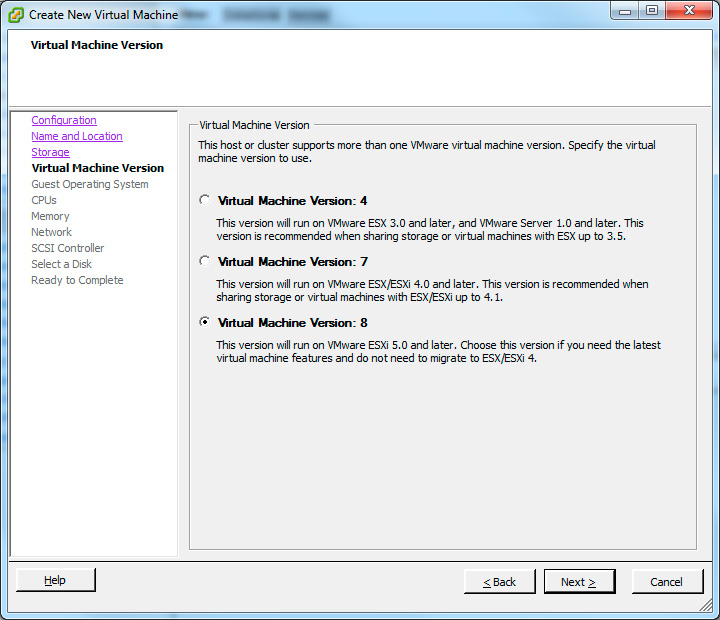
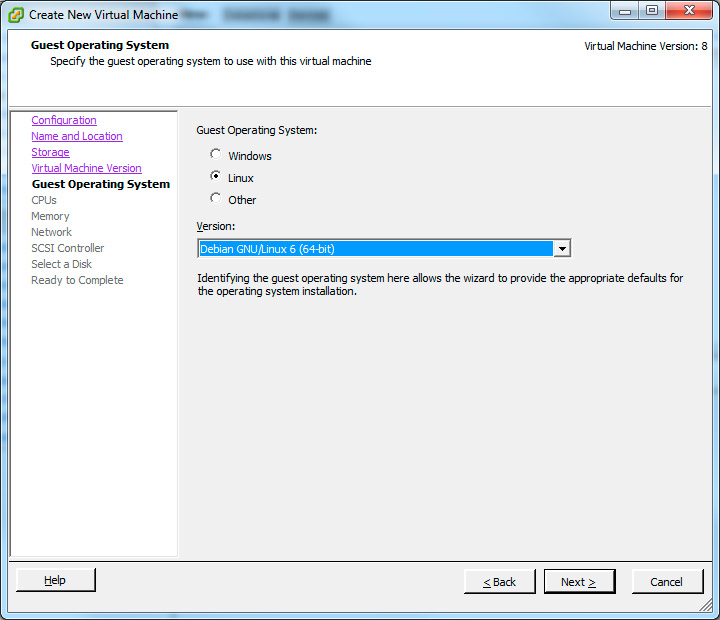
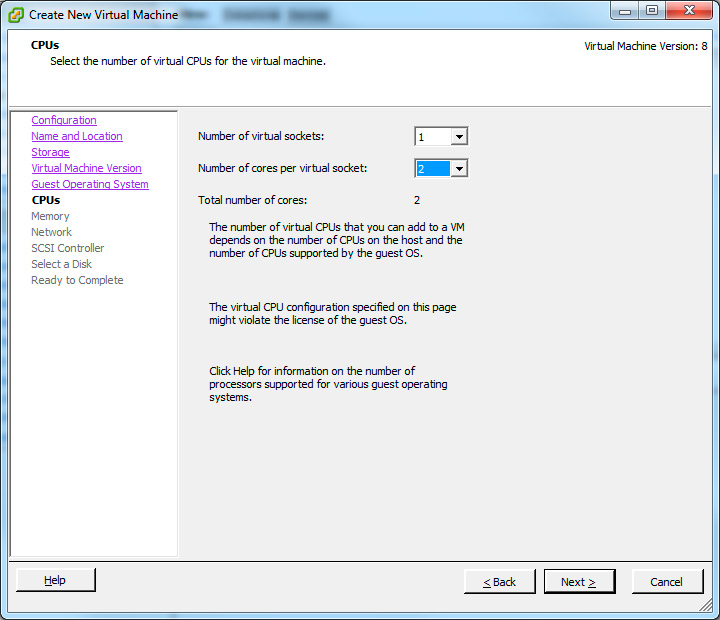
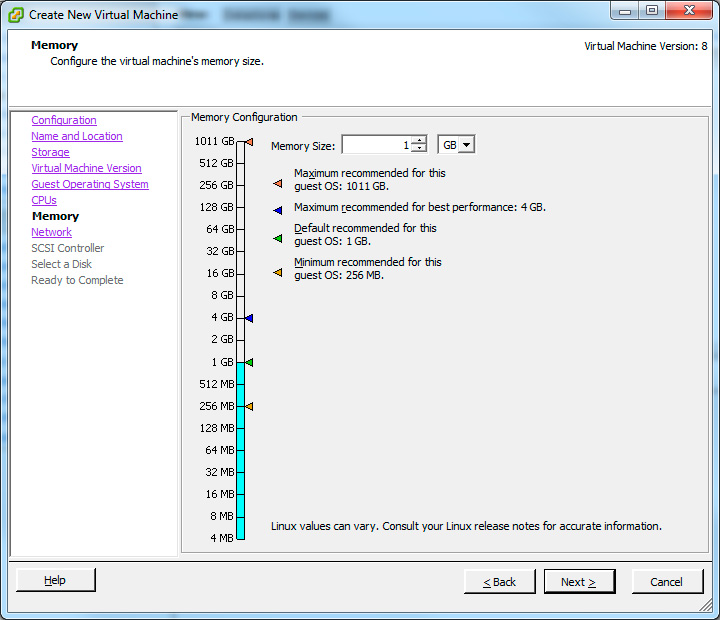
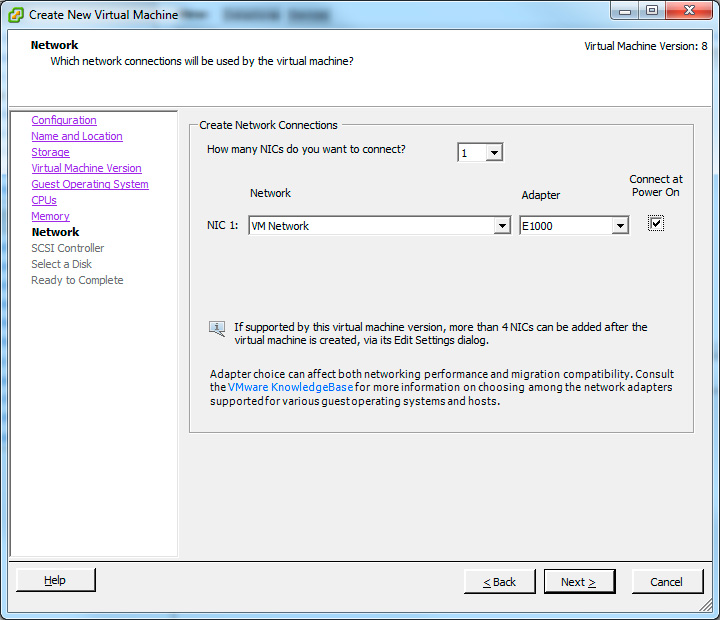
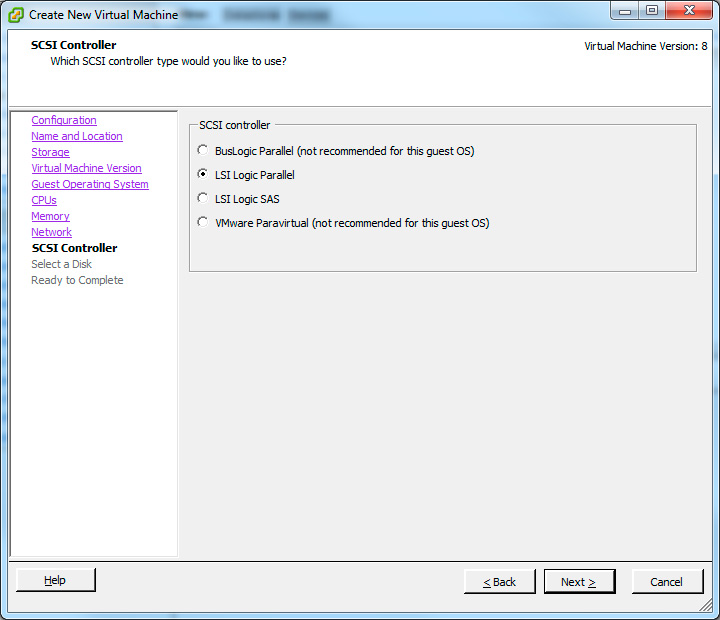
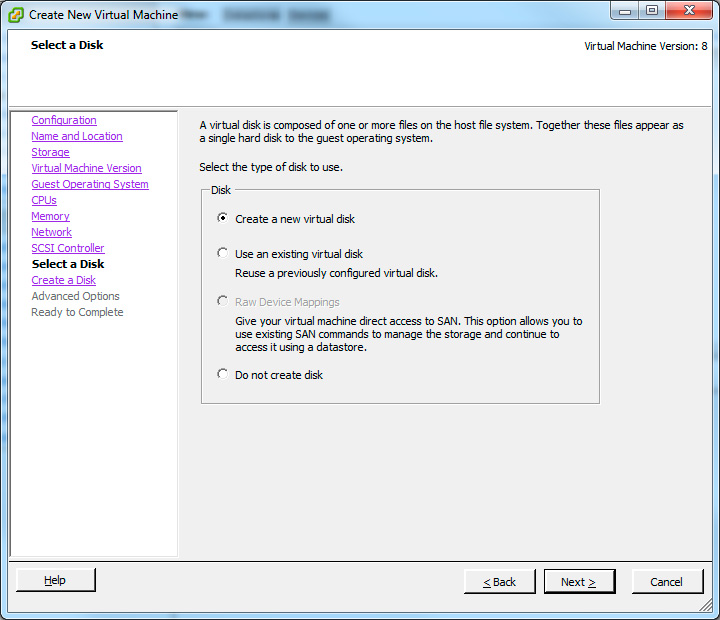
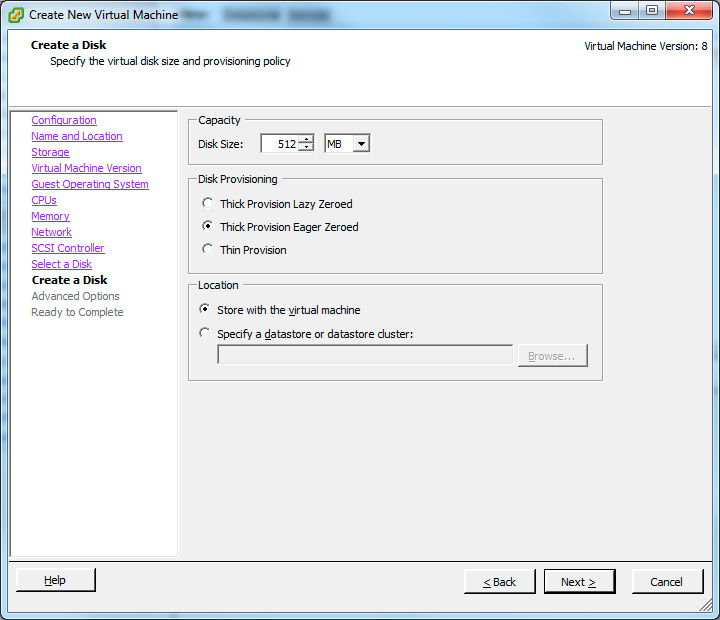
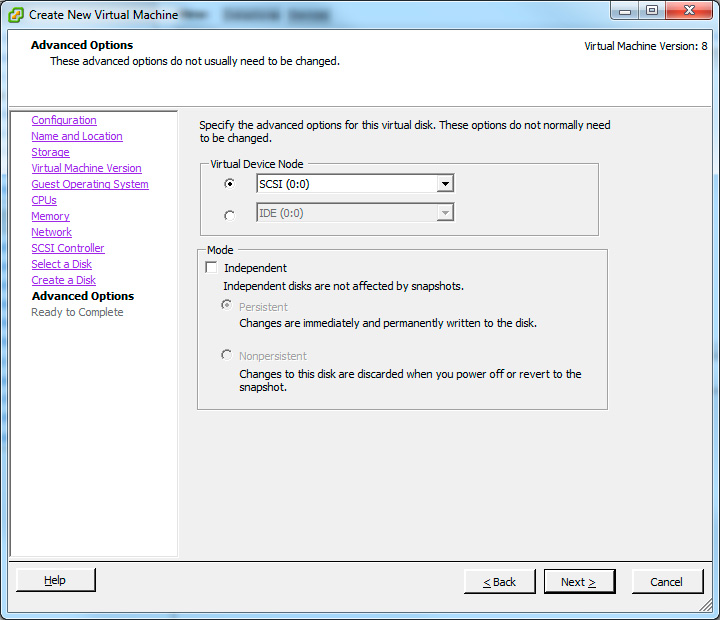
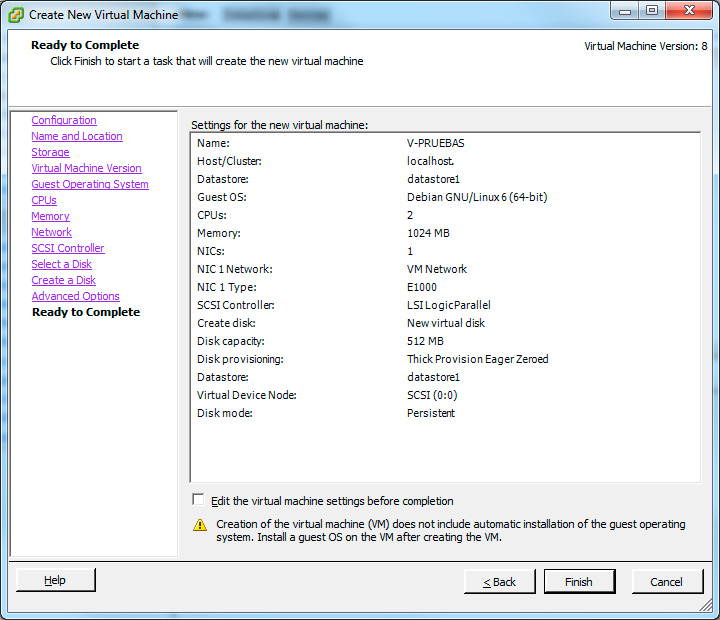
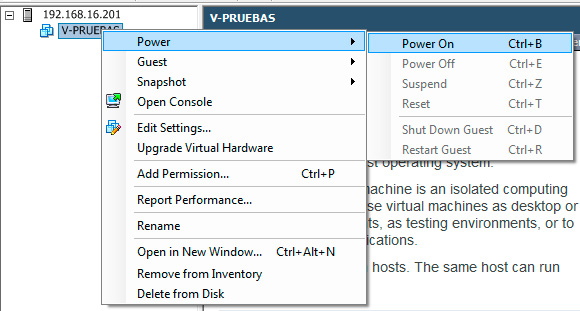
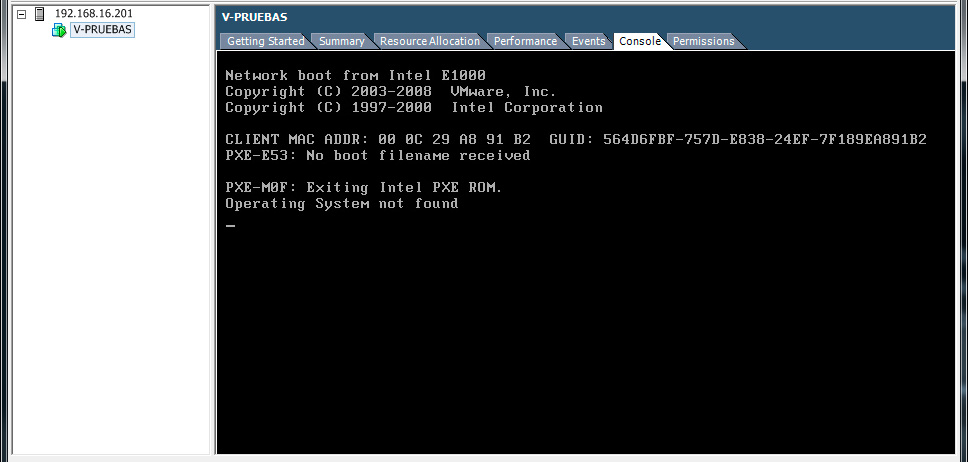

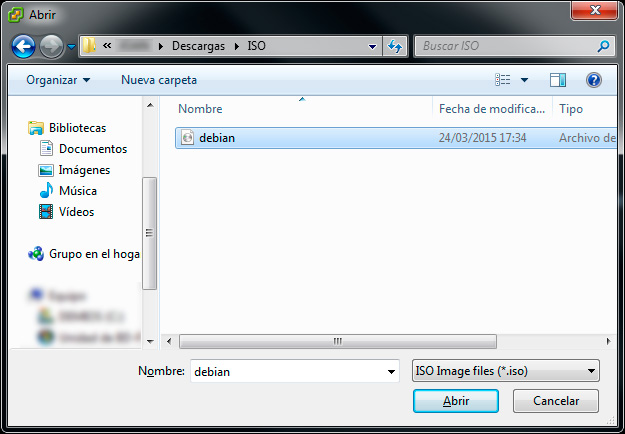
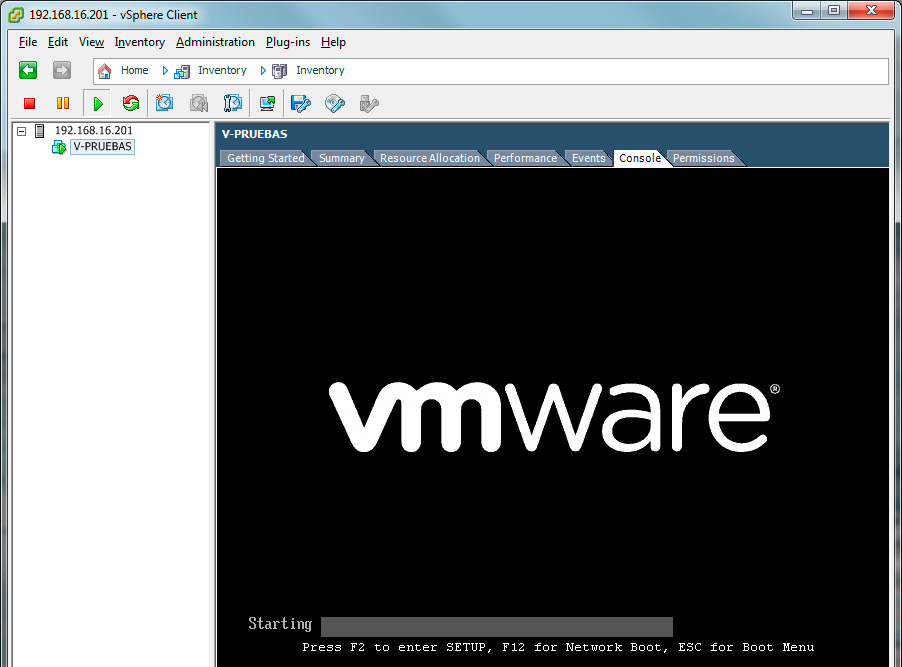
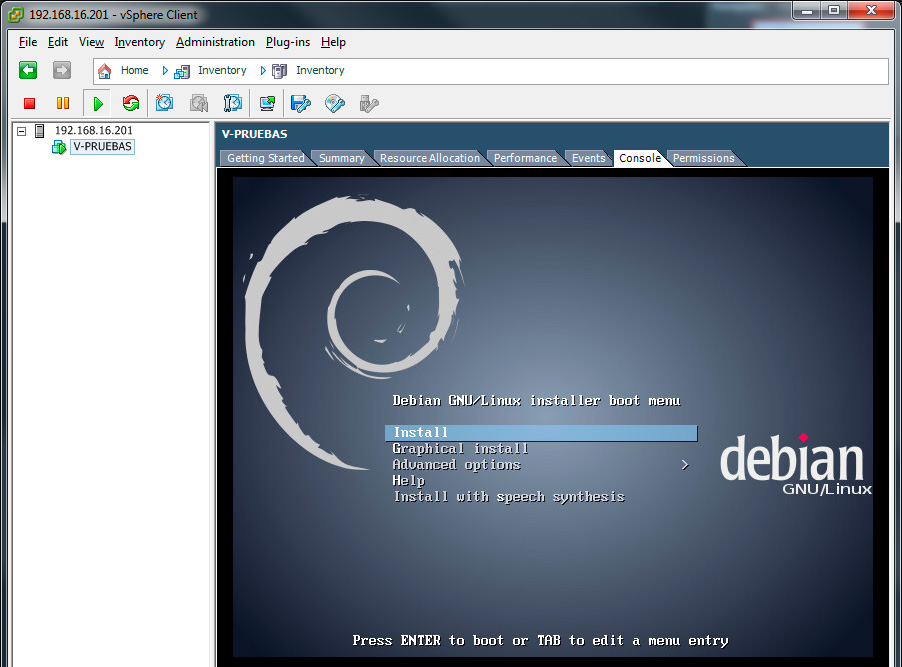
Muy buena explicación en este tutorial. He llegado hasta tu Blog porque estaba buscando como reinstalar un SO (Linux) sobre una máquina virtual existente.
Estoy en el punto que pide “create a new disk” o “Use an existing virtual disk”. NO QUIERO PERDER LOS DATOS. Solo reinstalar el sistema operativo y tengo la duda de si escojo la opción “Use an existing virtual disk” se borren los datos.
Sabes si con esta opción se borran los datos?
Un saludo y felicidades por tu blog.