VMware ESXi es un hypervisor que sirve como plataforma de virtualización para centro de datos, este se encuentra en el nivel inferior de la capa de virtualización y se encarga de interactuar entre el host anfitrión y las maquinas virtuales.
En este post te voy a contar como instalar el hypervisor de VMware.
¿Cuáles son los requisitos mínimos para instalar VMware ESXi 5.5?
CPU de 64 bits de 2 cores (Intel-VT o AMD-V)
2GB de Memoria RAM
5.2GB de Disco Duro
1 Interfaz Ethernet Gb
¿Cómo conseguir ESXi 5.5?
El hypervisor de VMware es gratuito por lo que lo puedes descargar directamente en formato ISO desde la web de VMware.
Instalar ESXi 5.5
Ahora que disponemos de todo lo necesario vamos a instalar VMware ESXi 5.5 cuando tengamos descargada la ISO de ESXi 5.5 la grabamos en un CD y arrancamos el sistema con este boot-CD.
Al iniciar con el CD nos aparecerá la opción de iniciar la instalación o iniciar desde el disco duro, obviamente vamos a elegir el instalador.
Seguidamente se van a cargar los modulos necesarios para iniciar la instalación:
Una vez cargados los modulos nos dará la bienvenida al wizard de instalación, al cual presionaremos Enter para continuar.
Y nos pedirá aceptar la licencia de usuario final que debemos aceptar con F11
En el siguiente paso nos pide en que disco duro queremos instalar el hypervisor, seleccionamos el disco deseado y pulsamos Enter, si ya existiera una particion VMFS con un hypervisor instalado nos advertiría antes de sobreescribir la unidad.
¡Ojo! este proceso va a borrar todo el contenido del disco duro.
Debemos elegir la configuración de teclado
Y también el password de root para el hypervisor, hace falta confirmación del mismo.
A continuación va a detectar nuestro hardware, este proceso puede durar unos minutos:
Una vez detectado todo el hardware, si ha ido todo bien, nos va a pedir que confirmemos que deseamos instalar el hypervisor mediante F11
En unos minutos vamos a tener instalado ESXi 5.5
Una vez finalizada la instalación nos va a pedir reiniciar el sistema pulsando la tecla Enter
Y el sistema se iniciara por primera vez, una vez iniciado nos va a aparecer esta pantalla
En esta pantalla vamos a ver que se nos ha asignado una IPv4 por DHCP (en caso de tener un servidor DHCP), de lo contrario durante la instalación nos va a pedir una IP.
Instalar vSphere Client
Ahora que ya tenemos el hypervisor instalado, es necesario instalar el cliente vSphere para acceder a configurar y gestionar nuestro nuevo servidor ESXi.
Para descargar el vSphere deveremos acceder usando el navegador web a la IP del ESXi mediante https://la-ip/
Nos abrirá una pagina web de bienvenida donde podremos descargar el vSphere Client y procedemos a descargarlo.
Una vez descargado lo ejectuamos y seguimos los pasos para realizar la instalación, en primer lugar nos va a pedir el idioma:
En la pantalla de bienvenida del wizard le damos a Next.
Aceptamos la licencia del usuario final.
Seleccionamos la ruta donde se instalara vSphere Client.
Y procedemos a instalar.
En pocos minutos realiza la instalación y una vez finalizada nos muestra un mensaje de Instalación Completada:
Acceder al ESXi
Ahora que ya tenemos el vSphere Client instalado lo ejectuamos y ponemos los datos de acceso de nuestro ESXi, vamos a poner la IP, el usuario root y la contraseña que asignamos en la instalación.
Al conectar por primera vez nos advierte de que el certificado SSL no es seguro, seleccionamos «Install this certificate and do not display any security warnings for «ip-esxi». Y pulsamos en Ignore.
La primera vez que accedemos a nuestro ESXi nos mostrara un mensaje advirtiendo de que nuestra licencia de evaluación expira en 60 días.
Y por fin ya estamos dentro de nuestro hypervisor 🙂
En caso de querer instalar varios ESXi en nuestra infraestructura el proceso va a ser el mismo para todos ya que ESXi tiene la posibilidad de trabajar en clúster con el apoyo de vCenter Server.
En el siguiente articulo sobre virtualización voy a explicar como instalar la appliance de VMware vCenter Server y montar un clúster con dos ESXi.

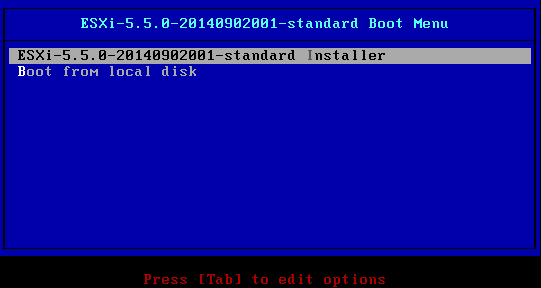
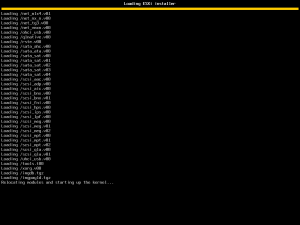
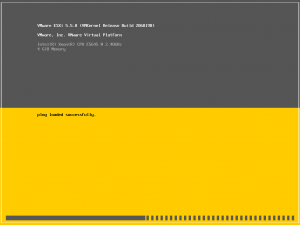
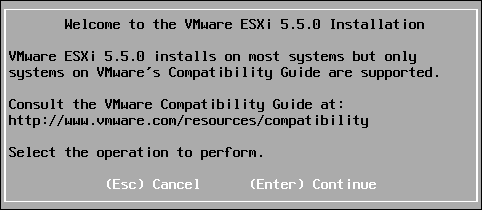
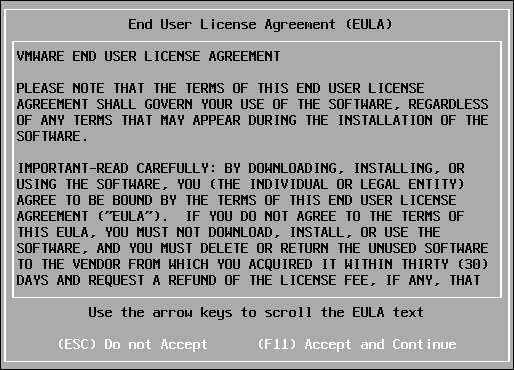
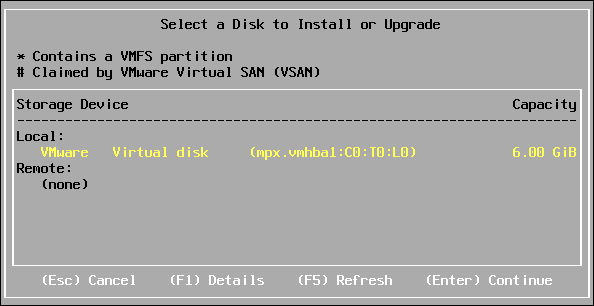
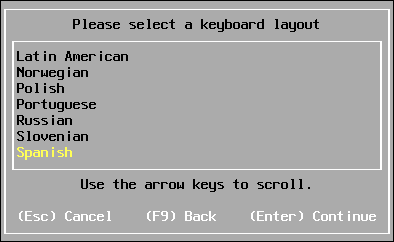
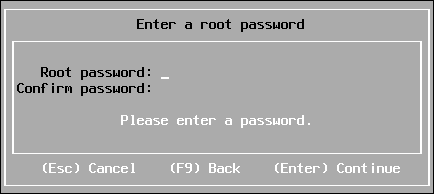

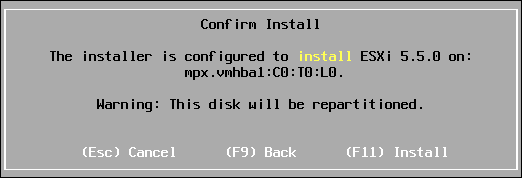
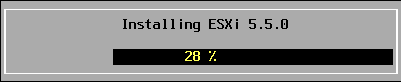
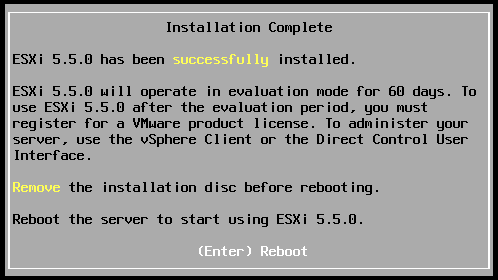
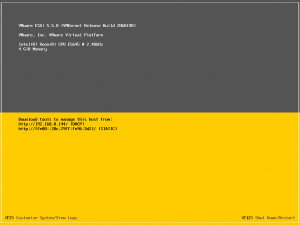
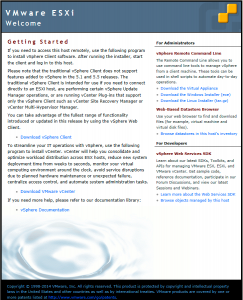
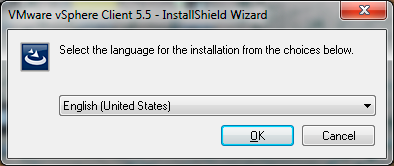
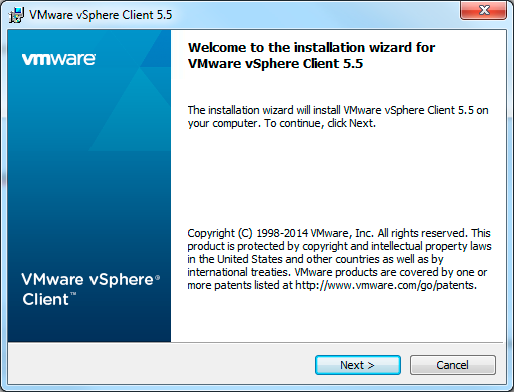
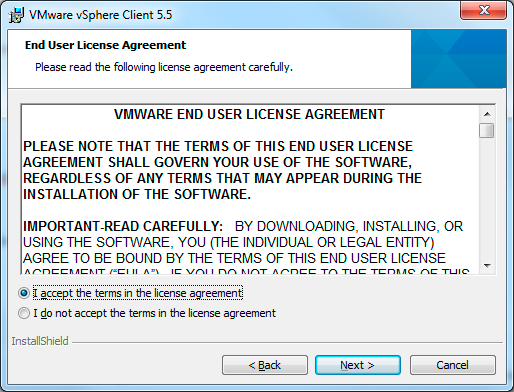
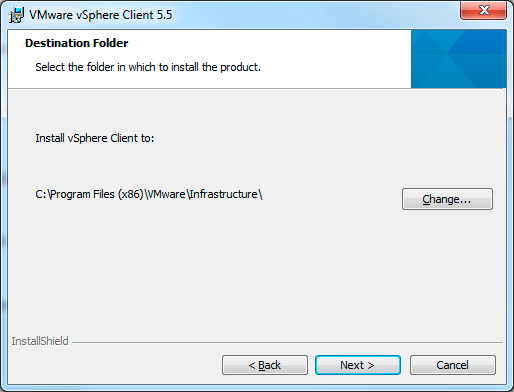
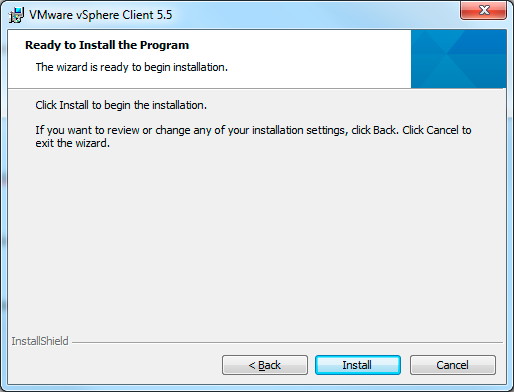
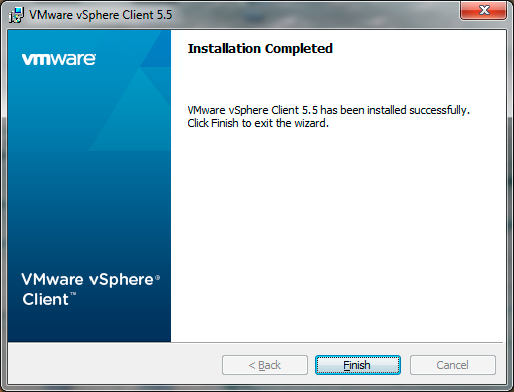
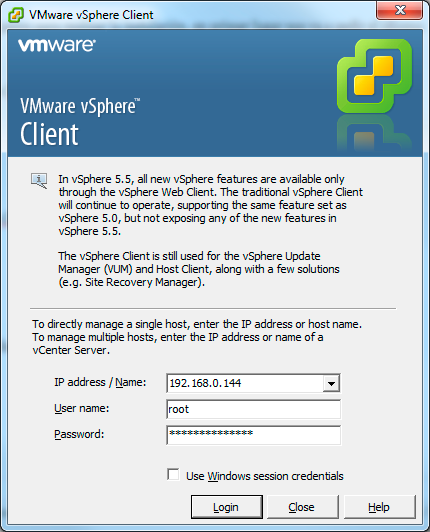
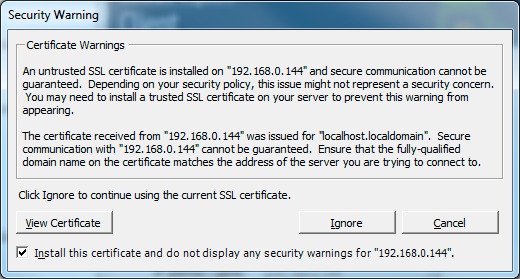
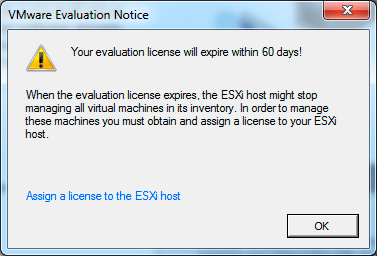
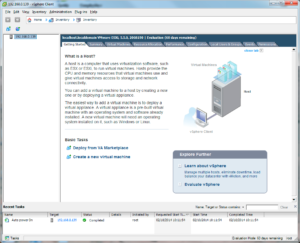
Gracias Joan, el paso a paso me ha parecido muy bien explicado.
Como sugerencia, estaría genial el paso a paso de la instalación de una máquina virtual…las vmtools.. étc.
Aprecio tu disposicion a compartir tus conocimientos ya que me fué muy útil. Ojalá puedas compartirnos la solicitud mencionada en el comentatrio anterior, respecto al vCenter y generación de MV
Gracias
gracias!!
Hola, gracias por compartir tus conocimientos.
Como hacemos para disponer de la versión gratuita de Hypervisor permanentemente? he leeido que dispone de una versión gratuita con menos funcionalidades.
Un saludo y gracias de nuevo!
Te felicito, Joan! Muy bien explicado. El que no aprende a instalar el ESXi con ese paso a paso, mejor que se mate. Je, je, je!
Gracias por tu comentario, sin duda voy a mostrar en un próximo articulo como gestionar maquinas en ESXi e incluir el servidor vCenter. Un saludo.
Joan…. Excelente tu explicacion esta muy bien explicada.. Gracias por tu colaboracion….
Muchas gracias por tu aporte esta excelente !!
Sin embargo quería preguntar si cuentas con el manual que indicas de VMware vCenter Server y montar un clúster con dos ESXi
Hola Roberto, en breve voy a realizar la segunda parte, como instalar vCenter y montar varios ESXi en cluster. Un saludo.
BUENAS YO TENGO DOS TARJETAS DE VIDEO EN MI SERVER MI DUDA ES SI PUEDO HACER QUE EN LA TARJETA UNO SALGA LA IMAGEN DE UNA DE UNA DE MIS MAQUINAS VIRTUALIZADAS EN UN MONITOR, Y MI SEGUNDA MAQUINA EN OTRO MONITOR QUE PUEDAN OBSERVAR LOS USUARIOS
Muy bueno tu blog! estoy empezando a experimientar con los esxi! espero tu prox post sobre vmware
¡Muchas gracias! Me alegro de que sirva de ayuda 🙂
Gracias por el post!
Solo añadir:
El procedimiento es igual que en las versiones 6 y 6.5 excepto que en la 6.5 estamos obligados a conectar vía web ya que el vSphere Client de Windows ya no está soportado.
Info: http://www.sysadmit.com/2016/12/vmware-esxi-instalacion-paso-paso.html